Your shopping cart is empty!

Interface an LD2410B Sensor with USB-UART Converter
- Anas Ba-Makhramah
- 21 Aug 2023
- Tutorial
- Beginner
- 2208
Introduction:
In this tutorial, we will explore the process of interfacing the LD2410B sensor with a USB-UART converter, enabling communication between the sensor and a computer or smartphone.
The LD2410B sensor is a versatile and powerful device used in various applications, including distance measurement, obstacle detection, and motion tracking. We will cover two methods to achieve this: using the LD2410 Tool app on Windows and the HLKRadarTool app on a phone.
Video Demonstration:
Hardware Requirements:
3. Jumper Wires
4. Windows PC (LD2410 Tool app) or Smartphone (HLKRadarTool app)
Method 1: Interfacing with LD2410 Tool App for Windows
Step 1: Connect the Hardware
- Connect the TX pin of the LD2410B sensor to the RX pin of the USB-UART converter.
- Connect the RX pin of the LD2410B sensor to the TX pin of the USB-UART converter.
- Ensure proper ground connections between the sensor and converter.
.png )
Step 2: Install LD2410 Tool App
- Download and install the LD2410 Tool app for Windows on your PC.

- Launch the application after installation.
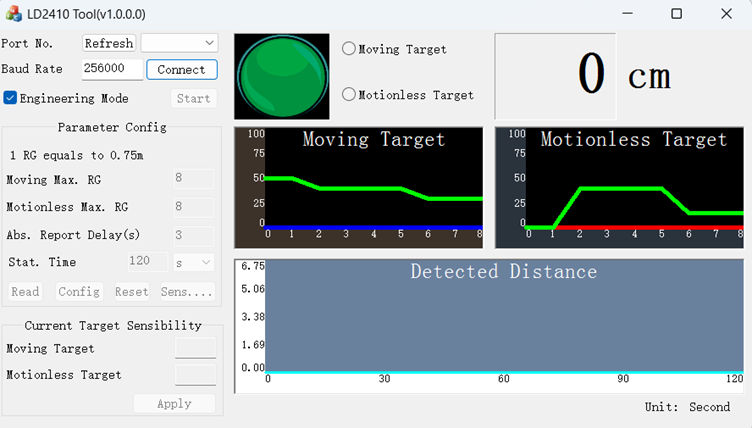
Step 3: Configure the App
- Select the appropriate COM port for the USB-UART converter in the LD2410 Tool app.
- Set the baud rate and other communication parameters at 256000
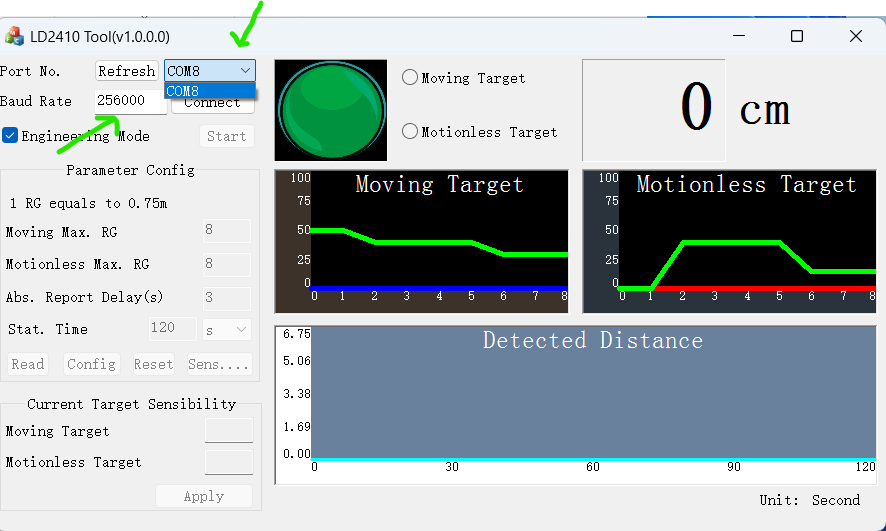
Step 4: Establish Communication
- Click on the "Connect" button in the LD2410 Tool app to establish communication with the LD2410B sensor.
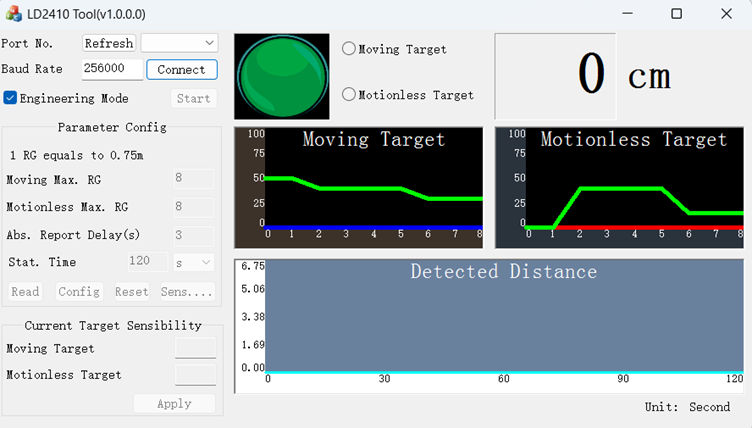
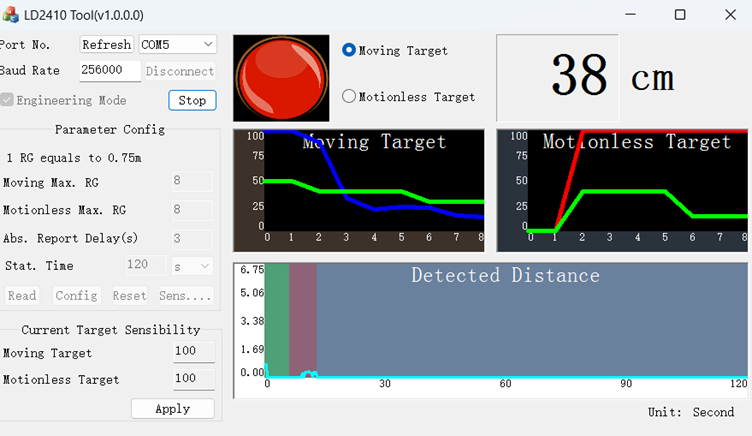
Method 2: Interfacing with HLKRadarTool App for Phone
Step 1: Connect the Hardware
- Repeat Step 1 from Method 1 to connect the LD2410B sensor with the USB-UART converter.
Step 2: Download HLKRadarTool App
- Go to the app store on your smartphone and download the HLKRadarTool app.
- For Android you can click on this link https://www.pgyer.com/Lq8p
- Install and launch the application.
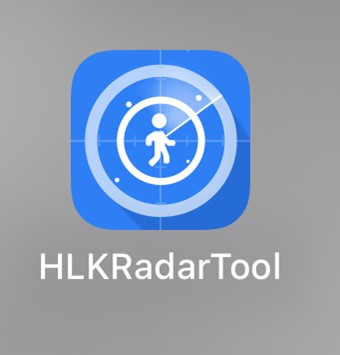
Step 3: Configure the App
- Make sure your Bluetooth is open
- Open the HLKRadarTool app and select the appropriate communication settings, such as baud rate and data format.
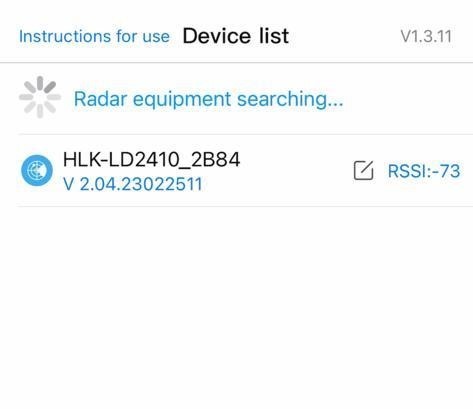
Step 4: Start Communication
- Tap on the "Connect" or "Start" button within the HLKRadarTool app to initiate communication with the LD2410B sensor.
- For the result red ball means there is a moving target; purple means there is a stationary target; green means no one.
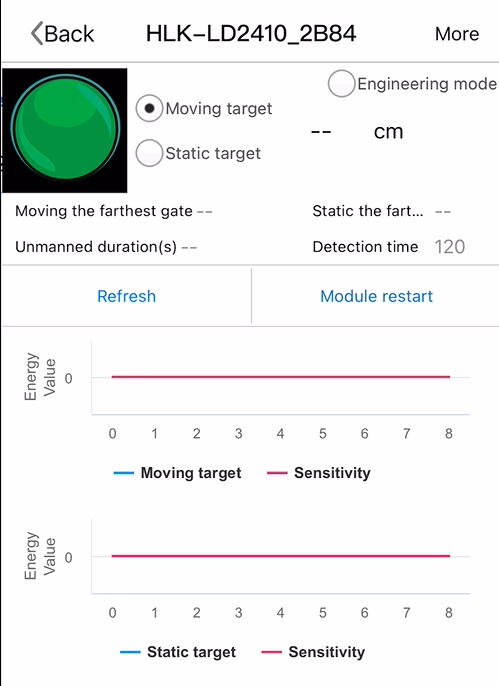
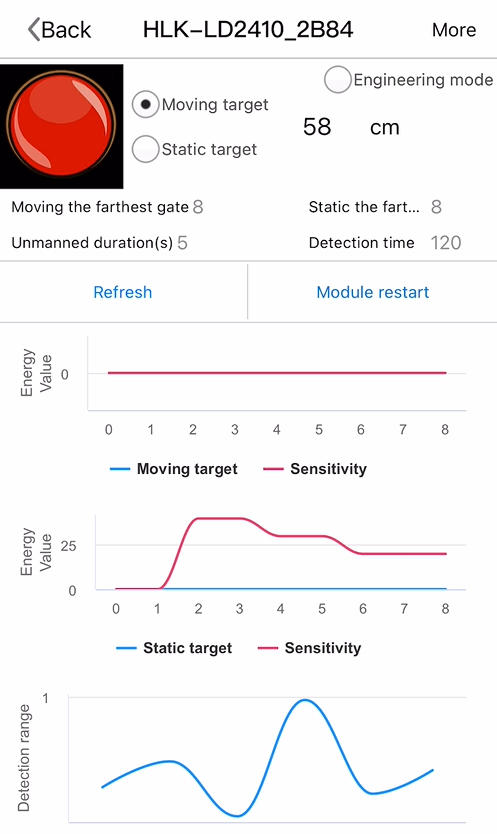
Hardware Components
LD2410B High Sensitivity 24GHz Human Presence S...
S$9.64 S$9.64
 International
International Singapore
Singapore Malaysia
Malaysia Thailand
Thailand Vietnam
Vietnam
-268x268.jpg)